Photoshop Tutorial – Spot Healing
This video is available Free for Everyone.
Running Time: 11 minutes
Nearly every image can benefit from Cloning or Healing. It could be removing flyaway hair, dust on the lens, skin blemishes, or any of the other hundred things I could think of. Some corrections require some skill, and knowledge to handle the various tools properly. One tool stands alone for it’s absolute simplicity, the Spot Healing Brush.
Older versions of this tool were pretty crappy, and gave it immediate negative feels, and no one really wanted to use it. Myself included. However, with the release of CS6 and then CC, Adobe has continued to improve upon how smart it’s automatic functions work. If you are new to Photoshop, check out how easy it is to clean up your images.
What is Cloning?
Cloning is making an exact match, pixel per pixel, from one area to another. It might sound simple, but cloning in Photoshop requires a certain amount of skill and practice to be able to do it properly. Because it’s a one-to-one matching tool, sometimes the shades and tones of your source to your destination might not look too natural. You end up taking time and effort to re-fix what you were fixing in the first place, which is a complete waste of time.
This might appear to be a silly example, this is what the Clone Stamp actually does when color and texture do not match perfectly. While this was the expected standard for Photoshop for many decades (and still called Cloning), there is arguably a better way.
What is Healing?
Healing, as opposed to the one-to-one match of cloning, fixes your pixels in a more natural looking manner.
The important thing to remember is that when it comes to cloning or healing, the last thing we want to do, is to work directly on our image’s Background Layer. If you do that, and chnaged you make during cloning and will be healing permanent.
Working on the background layer itself literally replaces original pixels with our new changes during cloning or healing, and we certainly don’t want that. What we want is the option to go back and forth between our adjustments, just so we have a fall back in case we wind up ruining the photo or making it worse. To work non-destructively, open up a new layer in your Layers palette and make your changes there.
Because you’re working on the new layer, any changes you make there will not reflect permanently on the original Background layer. This means that if you click on the Eye icon of the New Layer to toggle its visibility and hide it, you will see that your original image remains untouched and unchanged.
You can also double-click on the layer name to change it. In this case, let’s change it into “spotting”, which means removing any blemishes or spots from a photo.
Spotting
Click on your magnifying glass and zoom in to your image. In this case, we’d like to get rid of the model’s flyaway hair, so click on the Spot Healing Brush Tool. If you click and hold on the icon, you will see other tool options, but let’s not concern ourselves with the other ones for now.
The Spot Healing Brush Tool is the simplest and easiest tool to use in cleaning up spot mess for a beginner.
At the top where the Options Bar is, you will notice that Content Aware is selected. Depending on your version, Proximity Match might be the default, but that option is terrible. It is critical you use Content Aware.
Also, make sure that the Sample All Layers tickbox is checked. This box is unchecked by Photoshop’s default, but having it unchecked means that whatever we do will not have an effect on our image because technically, we’re working on a blank layer with nothing on it. This is why we need to check this box to make sure that our changes are reflected over the Background Layer without making any permanent changes to it.
With that out of the way, you can now get busy retouching. Simply click and drag on the flyaway hair you want to remove and once you release, the flyaway will magically disappear. Just like that! The Cloning tool most definitely can’t do that kind of magic.
You can continue to clean up your image using the same strokes you did before. Ideally, you’d like to use a relatively small brush, which you can adjust up at the Options bar.
Remember to just use a brush size that’s enough to cover the area that you want to cover. If you use a brush that’s too big, strange things come up on your screen because Photoshop pulls in textures and pixels that are not supposed to be there, like so.
This is why it’s important to only keep your spot healing concentrated on the areas you want to fix.
What’s amazing about working on a new layer is that when you hide the background layer, you will see all the changes you’ve made on the blank layer.
Similarly, when you turn off the new layer and keep the background layer on, you will notice that all of the flyaway hair strands are still there, which means your original image remains untouched.
When you’re working on an area that has a specific pattern to it, make sure that you use the spot healing brush and imitate that same pattern. In this case, the hair has a flow of a slanting right to left, so use the spot healing tool not from top to bottom but from right to left in short streaks.
Spot Healing Options
The Spot Healing Brush Tool has three different options: the Proximity Match, Create Texture, and Content Aware. Proximity Match is an old version of the tool that’s responsible for giving the Spot Healing Brush such a bad rep before. What it does is create mismatched pixels on the problem area, making things worse for any retoucher.
To simplify, your best bet is to use Content Aware, which is what we’ve been using so far when we made our changes on the image model’s flyaway hair strands. The results are smooth and perfect.
Sometimes, though, depending on the image, it may create a smudgy effect, especially if the image is too intricate. This is where the other healing tools come in, as well as the clone stamp tool. But as a beginner, what’s important right now is that you know how to use the spot healing brush for less complicated touchups.
And that’s it for now! You can learn more in my Basic I Photoshop Course to help you master the Art of Retouching.
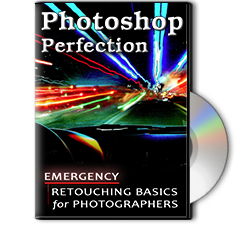 |
To learn more about our complete 2 Hour Photoshop Class that this video comes from, simply go to Emergency Retouching Basics for Photographers. This is a super simple class, designed to give good information, to anyone who has been intimidated by Photoshop. It’s Free. Enjoy.
This Adobe Photoshop Tutorial answers the question: How to use Photoshop Selective Color? If you would like to learn more about Photo Enhancement from a Professional Retoucher, I offer Adobe Photoshop Classes. Please contact me today, and I will be able to add you to the schedule too. If you would just like to watch online videos, The Art of Retouching Studio offers many Photoshop Tutorials for Beginners and Advanced users.


