Photoshop Tutorial – Layers Palette
This video is available Free for Everyone.
Running Time: 4 minutes
Layers make up a huge chunk of the magic of Photoshop. It is one of the most crucial tools that you can use especially for non-destructive editing, but it is also one of the most confusing if you don’t quite know how to make your way around it. Don’t worry, I will help you master and understand just how each layer works by giving you the simplest and most basic overview.
The Background Layer
Go to Window – Layers where you will find the Layers palette. When and image is opened up in Photoshop, will appear as a “Background”. A background image simply means that it is what it is—that background is your actual photo. This means that when you take your Paintbrush tool and start scribbling across your photo, the changes you make will be permanent and irreversible.
This is where Layers come in. Instead of damaging your photo forever by painting on the Background, what you can do is to paint your scribbles on a new, and separate Layer.
Creating a New Layer
In the Layers palette, click on the button below that says “Create a New Layer.”
This creates a layer on top of the background. With the new layer selected, you can now make your scribbles on top of your image without actually damaging your photo.
You can toggle the visibility of the layers to see what I mean. The small Eye icon beside your layers means you can hide or show your layers. When you click on the Eye icon, it hides your layer. If you try to hide your top layer with the scribbles, you will see that it’s lying on top of a checkered pattern. This checkered pattern is basically nothingness. Your scribbles are on top of nothing, unless you toggle the visibility of your background back, in which case your scribbles will now be on top of your background layer.
Try to hide the layer with the scribbles. You will then see that your original background image remains pristine. Think of each layer as a sheet of plastic or glass that you overlay on top of your image. Any changes made here don’t affect your original photo, so each adjustment you make needs to be on a new separate layer, one on top of the other. That’s the ultimate non-destructive editing tool for you.
Moving a Layer
Another advantage of the layer is that you can move it around and reposition your changes anywhere inside the image. Using the Move tool with the layer selected, you can move the scribbles and place them perhaps in the lower left or lower right corner, wherever it is you need those scribbles to be.
You can also use the eraser tool and cut right through your scribbles.
This just means that once your changes and adjustments are on an individual layer, you can practically do whatever you want to do with it.
And in case you don’t like it at the end of the day, you can simply just delete the whole layer by dragging it down to the trash can icon, and your original image will be as it was—completely untouched.
Renaming a Layer
You can double-click on the name of your layer to rename it for organization purposes.
This shows you that you can create multiple layers for each of your changes and rename them accordingly. In this case, we made a red scribble on a separate layer called Red, and a Blue scribble on a separate layer called Blue. You can toggle the visibility of each layer, turning both the Red and the Blue layers on and off depending on what you really want it to do.
This powerful tool has so much more to offer with all the things that we can do with it like cloning on top of layers and such, but this is all you really need to know at this point.
Now that you know the basics of it, a layer doesn’t seem too complicated anymore, does it? All it does is give you an avenue where you can make your changes separately in a nondestructive manner, so that you can go back and forth between your adjustments without damaging the overall original photo.
And that’s it for now! You can learn more in my Basic I Photoshop Course to help you master the Art of Retouching.
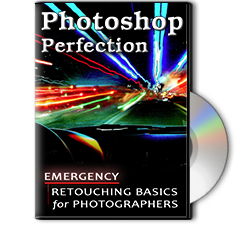 |
To learn more about our complete 2 Hour Photoshop Class that this video comes from, simply go to Emergency Retouching Basics for Photographers. This is a super simple class, designed to give good information, to anyone who has been intimidated by Photoshop. It’s Free. Enjoy.
This Adobe Photoshop Tutorial answers the question: How to use Photoshop Selective Color? If you would like to learn more about Photo Enhancement from a Professional Retoucher, I offer Adobe Photoshop Classes. Please contact me today, and I will be able to add you to the schedule too. If you would just like to watch online videos, The Art of Retouching Studio offers many Photoshop Tutorials for Beginners and Advanced users.


