Photoshop Tutorial – CC 2014 Preferences
This video is available Free for Everyone.
Running Time: 8 minutes
Eager beaver beginners usually just want to start editing photos without even giving much thought to settings and preferences. This is a big no-no, which is precisely why amateurs make this mistake all the time. Preferences greatly affect the workflow of your photos depending on how you want to edit them, so your road to Photoshop excellence starts with the “boring” settings people so often skip.
There have been a ton of versions for Photoshop over the years, but here we’ll be talking about the Preferences for the latest version called Photoshop CC. If you’re interested to find out about the older versions’ Preferences, you can check out the videos for Photoshop CS5 and CS6 right here on my website.
General Preferences
Go to Edit – Preferences – General. This will open up a dialog box where we’ll touch upon the most important settings.
The first thing to do is to uncheck the Export Clipboard tickbox. If you Copy-Paste an item in Photoshop, it can get pretty big. If you click on the desktop and check your browser, it has to export that data into some other format for the operating system to understand. But since we’re not really directly working between Adobe InDesign, Photoshop, and even Illustrator, it’s best to turn off the Export Clipboard function. This will save your computer some time and effort in processing, which will come in handy especially when you’re heavily into your project and your computer starts slowing down. You certainly wouldn’t want it to give up on you.
Next, I usually check Zoom Resizes Windows. If you have a floating window on the image you’re editing, it goes big when you zoom in and shrinks down into a tiny size when you zoom out so you can easily drag it to one side or into a corner. It’s a personal preference, but it does make my life easier in some way, especially when we get to the Interface preferences in a bit.
Turn off Enable Flick Panning. Flick Panning means that if you click on an image, drag it somewhere, and release, the image continues to move or scroll across your screen or window with a sort of gliding motion as if it had some momentum. It can be pretty annoying at times, and since we just want something to stay where it is when we click and drag, let’s just disable this feature altogether.
Interface Preferences
Honestly, the whole dark color theme of Photoshop CC just makes me want to sleep. You can click on the light gray box to switch the color to something more awake. Again, it’s a personal preference, but the lighter gray color brightens up everything for me because it’s a neutral environment. It’s easier on the eyes, and it doesn’t impose a color or tone of its own whenever I’m trying to edit photos.
As for the Open Documents as Tabs, you have the option of creating tabs, which frankly sucks, so I would turn this option off. Tabs mean that when you open up an image, Photoshop creates a tab on the upper left corner of your screen. Your photo doesn’t open up in its own window, and when you zoom in, your palettes tend to get in the way—you can’t move the photo aside because it’s locked in place. Just look at this photo here.
On the other hand, if you click on the tab title and drag it down, your photo now becomes contained in a window. You can make the image fit to size by pressing Ctrl + 0 on your keyboard. If you open up a palette, simply hit Ctrl + 0 and your window readjusts so that the palette doesn’t get in the way of your live editing area, like so:
This works with our previous settings that we just did called Zoom Resizes Windows. In line with turning tabs off, I would also uncheck Enable Floating Document Window Docking because this also docks your images into tabs, which we do not want at all.
One of the new options inside Photoshop CC is the Enable Narrow Options Bar tickbox, which you don’t really want to turn on, as it turns words into voiceless icons. Not helpful at all.
Sync Settings
Next up are the Sync Settings, which refer to Adobe Photoshop’s cloud. This allows you to save your preferences, actions, keyboard settings, styles, tool presets, and the like. You can sync them up and load them again when you’re working on another computer.
File Handling
These settings have basically been the same throughout all versions, but the new upgrade in CC is the Automatically Save Recovery Information Every 10 Minutes tickbox. Make sure it’s checked so you always have a backup of your project progress. The minutes depend on the files you’re working on and the capacity of your hard drive, but what it does is at least give you something to bounce back from in case of a power failure of an unexpected Photoshop crash.
To be honest, it’s a bit of a hit-or-miss because sometimes it works and other times it doesn’t. Still, we’d all rather have a safety net for when this happens rather than scream in regret when the work crashes and goes unsaved.
You can leave the Camera Raw Preferences as they are for now.
Performance
Memory Usage is the memory inside your machine that you allot for Photoshop. 65% – 85% is a pretty good share, but it’s up to you if you want to increase or decrease that bar. The Caches let Photoshop load the image display faster. Way back when, the video cards and processors of computers were not fast enough to handle Photoshop, so to compensate for the slow interaction, it creates caches each time you use Photoshop to allow you to zoom in and out faster. With today’s more improved computer speeds though, this doesn’t really pose too much of a problem.
Scratch Disks gives you more options depending on the number of your hard drives. You need to choose the fastest and the biggest drive you’ve got; you can even check a secondary and a tertiary drive as Photoshop needs more and more space to save. Of course, if you only have a single hard drive, then you’ll have to make do.
Graphics Processor Settings says that Photoshop is using my graphics processor. DO NOT uncheck this option if you don’t want Photoshop to go haywire on you. Unchecking this will cause several important filters to stop working, so it’s best to leave it alone and let sleeping dogs lie.
Everything Else
You can leave the rest of the sub-tabs on Preferences as they are by default, and you’ll be just fine.
And that’s it for now! You can learn more in my Basic I Photoshop Course to help you master the Art of Retouching.
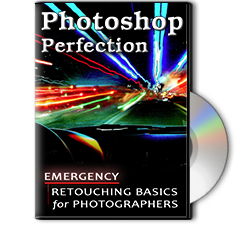 |
To learn more about our complete 2 Hour Photoshop Class that this video comes from, simply go to Emergency Retouching Basics for Photographers. This is a super simple class, designed to give good information, to anyone who has been intimidated by Photoshop. It’s Free. Enjoy.
This Adobe Photoshop Tutorial answers the question: How to use Photoshop Selective Color? If you would like to learn more about Photo Enhancement from a Professional Retoucher, I offer Adobe Photoshop Classes. Please contact me today, and I will be able to add you to the schedule too. If you would just like to watch online videos, The Art of Retouching Studio offers many Photoshop Tutorials for Beginners and Advanced users.


