Photoshop Tutorial – Palettes and Navigation
This video is available Free for Everyone.
Running Time: 7 minutes
Once you’re inside Photoshop, you come face to face with all these tools, palettes, and seemingly random symbols. Add that to a boring interface and you just might give up on Photoshop right from the start. I’m telling you now that there’s nothing to be afraid of, because we’ll tackle basic navigation through all these palettes to ensure that it’s easy-breezy. And when we’re done, you’ll realize that the interface is no more daunting than a fluffy little bunny.
User-Friendly Interface
Let’s start by moving these palettes around so that it’s easier for you to use as a beginner. Note that the palettes that you can see on the right side of the Photoshop interface can all be selected from the Window menu.
In Photoshop’s default setup, you can see some icons that you can click on to toggle the visibility of your palettes. For example, you can click on the corresponding icons of the History palette and the Properties palettes to hide or display them.
Because we’re all working from scratch here, we want our interface to be as less muddled as possible so that we can start fresh. We don’t want to have things popping up, hiding them under other windows, clicking to bring them up again, and other nuisance activities. It’ll all eventually just waste your time, so let’s clear out the clutter and leave only the essentials.
In order to move around and reorganize your palettes, you can click on the title tab of one of your palettes and drag it away to detach it from where it was, like so.
You can also get rid of that vertical bar on the side by clicking on the small horizontal line (encircled) and dragging it out to once again detach the palette from where it was. Detaching it makes it a self-contained palette that you can move around however you wish.
Once you’ve dragged it out from the side, it appears as an icon. Notice the little double-arrow on top that says “Expand Pixels” on mouseover. Clicking on this double-arrow expands your palette window, and clicking on it again collapses it.
But because we want to maximize our workspace and keep unwanted palettes to a minimum, I’m just going to go ahead and remove the ones I don’t need. Drag all of the palettes out to become self-contained palettes so that you can organize them easily. I highly suggest that we both keep our palettes organized the same way, just so you don’t get lost as you go along my courses. You’ll see that things will be easier to find when our interface is in sync.
Info Palette – Click on Window – Info. Note that the Info palette may or may not combine itself with another one of your windows. If it does, just drag the tricky little thing out again to become its own isolated Info window. The loose Info palette has a greyed out arrow in the lower right corner (encircled), which means you can adjust the size of your window.
Just squish it in to make it as narrow as it can go, and put it up on the topmost right corner of your screen. Then, double-click on the name of your palette (“Info”) to collapse the window. Double-clicking on it again opens it up, but for now let’s leave it collapsed.
Layers Palette – Next thing to do is to click on your Layers palette and drag it right by the name of your Info palette like so.
Notice that blue horizontal line that cuts across the top? That tells you that when you release the mouse, the Layers palette positions itself below the Info palette.
History Palette – Click on your History palette next, and drag it right beside the name of your Layers palette. The whole Layers box gets a blue outline, meaning the History palette is going to add itself to the already existing Layers palette and combine them into one window with two tabs.
Properties Palette – The Properties Palette goes up beside the Layers and history palettes. Notice that it’s still going to be a stand-alone palette without being connected to anything.
Close up everything else: Styles, Paths, Channels, Colors, and Swatches. We don’t really need them too often when retouching.
Adjustments Palette – Lastly, drag the Adjustments palette below the Layers and History palette until you see the blue line.
If you still have some space, you can move the Properties palette and drop it down below the Adjustments palette.
Remember, having extra palettes all over the place can lead to a lot of confusion, plus it all just messes up your workflow. You might end up dragging and dropping random windows and basically just not knowing where to look. In this optimal setup, however, we only have one bar at the top, straight and simple. These main palettes of Info, Layers, History, Adjustments, and Properties are all you’ll ever really need.
Saving your palette settings – Of course, after all that organizing, you’re going to want to keep those settings so that you can just apply it to all your other projects. Go to the upper right drop down menu that says “Essentials”. Click on “New Workspace” to open up a dialog box.
Here, you can name your workspace however way you want, and click Save.
This allows you to go back to your settings anytime your setup gets messed up for some reason. So you can click and drag and rearrange your palettes, but clicking on “Reset” on the dropdown menu will realign all your palettes to the way you saved them before.
Tools Palette – As for the Tools Palette on the left of the screen, you can pretty much do the same thing. There’s nothing too mind-boggling about it; you can drag it out, or click the double arrows to expand and collapse as well.
Because your Photoshop interface is now optimized for success, I’m sure you’re as eager to get started as I am.
And that’s it for now! You can learn more in my Basic I Photoshop Course to help you master the Art of Retouching.
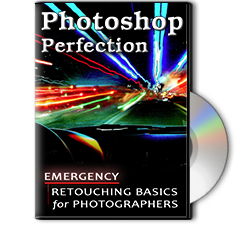 |
To learn more about our complete 2 Hour Photoshop Class that this video comes from, simply go to Emergency Retouching Basics for Photographers. This is a super simple class, designed to give good information, to anyone who has been intimidated by Photoshop. It’s Free. Enjoy.
This Adobe Photoshop Tutorial answers the question: How to use Photoshop Selective Color? If you would like to learn more about Photo Enhancement from a Professional Retoucher, I offer Adobe Photoshop Classes. Please contact me today, and I will be able to add you to the schedule too. If you would just like to watch online videos, The Art of Retouching Studio offers many Photoshop Tutorials for Beginners and Advanced users.


